米国で最も売れている
\メッシュWi-Fiシステム/
\ Google Nest Wifi /
多数のスマート デバイスに対応Google Nest Wifi(メッシュWi-Fi)
「おうちどこでもWi-Fi」に加入しなくてもメッシュWi-Fiが可能な理由
- メッシュWi-Fiは独立した技術で、auひかりに依存しない
- メッシュWi-Fiの設定はユーザーの手で容易に行える
「メッシュWi-Fi」と「Wi-Fi中継器」の違いは以下の記事にまとめました。
メッシュWi-Fiは独立した技術で、auひかりに依存しない

メッシュWi-Fiは特定のプロバイダに依存せず、家庭やオフィス内のWi-Fi環境を強化するための技術です。
これはメッシュWi-Fiが複数のノードを使用して、一つの連続的な無線ネットワークを形成する技術であるためです。
このネットワークは、auひかりの「おうちどこでもWi-Fi」に縛られることなく動作します。
そのため、auひかりを利用しているユーザー、あるいはその他のプロバイダを利用しているユーザー、どちらでもメッシュWi-Fiを導入して家庭内のWi-Fi環境を構築することが可能です。
メッシュWi-Fiの設定はユーザーの手で容易に行える
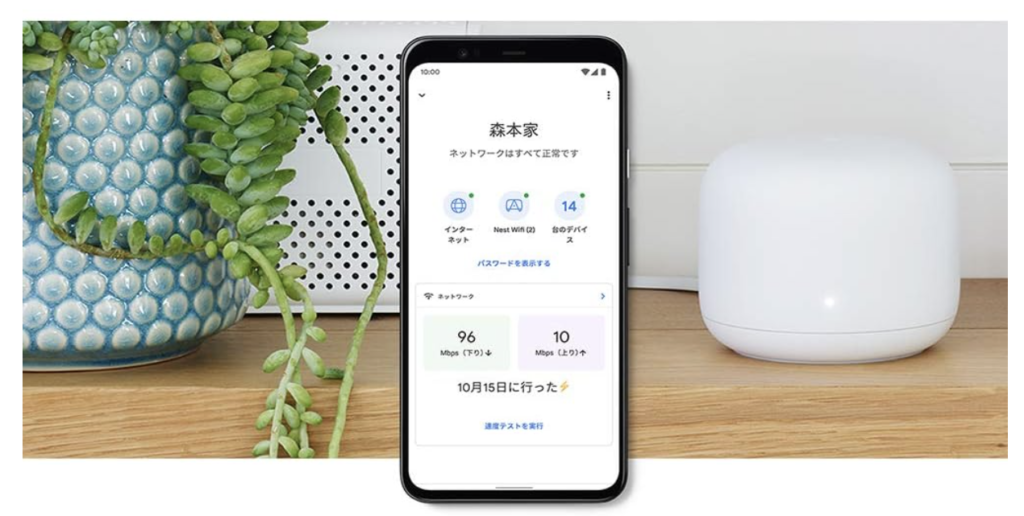
メッシュWi-Fiシステムは、近年の技術進歩に伴って使いやすく、初心者でも直感的に設定できるように設計されています。
多くのメッシュWi-Fi製品には、シンプルな操作でネットワークを設定できる専用のアプリが提供されており、専門的な知識がなくても、手軽にネットワークの拡張や最適化を行うことができます。
また、専用のアプリを使用しなくても、Webブラウザ経由で設定画面にアクセスすることができる製品も存在します。

このブラウザベースのインターフェースは、詳細な設定やカスタマイズを行いたい上級ユーザーにとっても便利です。
さらに、メッシュWi-Fiのシステムは通常のWi-Fiルーターとは異なり、複数のノードを使用してネットワークを構築します。
一度設定を行えば、自動的に各ノード間での通信が最適化され、安定したインターネット接続を享受することができます。
これらの点からも「おうちどこでもWi-Fi」のようなサービスに加入する必要がなく、自分自身での設定が十分可能であると言えます。
メッシュWi-Fi構築に必要なもの
以下はgoogle nest wifiのルーターを使う場合の一例でが、バッファロー製品などでも基本的には同じです。
Google Nest Wifiの設定が簡単だった。親機だけで我が家はスピードアップし満足中。せっかくなので子機はスマートスピーカーとしてつかい、"ねぇ Google"が流行中。 pic.twitter.com/Nz6O7LSOLH
— { FIXED : MAX(0) } (@noookooon) September 4, 2021
auひかり回線によるメッシュWi-Fi構築のステップ

メッシュWi-Fi構築の大きな流れを紹介した後、STEP 3・4・5の親機の設置と子機の設定方法をGoogle Nest Wifi ルーターを例に紹介します。
auひかり回線の契約と設置が完了していることを確認してください。
メッシュWi-Fi構築のためのルーターを選びます。
自宅の広さや接続デバイス数、必要な機能に合わせて選択すると良いでしょう。
親機単品
親機+子機
auひかりの光回線ユニットやモデムに、最初のメッシュWi-Fiユニットを接続します。
これは通常、Ethernetケーブル(有線LAN)を使用して行います。
メッシュWi-Fiのメインユニットを電源に接続し、起動します。
スマートフォンやPCを使用して、メッシュWi-Fiの設定画面にアクセスします。
多くのメッシュWi-Fiは専用のアプリから設定を行うことができます。
自宅の各所に追加の拡張ポイント(子機)を配置します。
この時、ポイント同士が離れすぎず近すぎず、適切に配置されることを確認してください。
拡張ポイント(子機)を電源に接続し、メインユニットとのペアリングを行います。
専用のアプリを使って、拡張ポイント(子機)の設定とネットワークへの追加を行います。
各ユニットが正常に動作していることを確認します。
スマートフォンやPCでWi-Fiに接続し、インターネットアクセスの確認を行います。
以上がauひかり回線を使用してメッシュWi-Fiネットワークを構築する基本的な手順です。
Nest WiFi届いたのでルーターを全面入れ替え。
— NISHIWAKI (@lumidina) March 18, 2022
うちのGoogle製品率がさらに高まった。
設定はHomeからで、たしかに簡単。ネットワーク状況の統計とグラフも表示してくれる&Google製なので、前のルーター&サービスより安心感アップかな? pic.twitter.com/H1WuH0bdBz
メッシュWi-Fiの設定方法
以下ではGoogle Nest Wifi ルーターを例に、最も重要なメッシュWi-Fiの設定方法を紹介します。
- ステップ3 メインのメッシュWi-Fiユニット(親機)の設置
- ステップ4 メッシュWi-Fiの設定
- ステップ5 追加の拡張ポイント(子機)の設置と設定
STEP3
メインのメッシュWi-Fiユニット(親機)の設置方法

ルーターは家の中心的な位置や高い場所に設置することで、最も良いパフォーマンスを発揮します。
壁や他の大きな物体から離して設置することで、信号の障害を減少させることができます。
auひかりのモデムの電源を切り、Ethernetケーブルの一方の端をモデムに、もう一方の端をNest WifiルーターのWANポート(通常は異なる色で表示される)に接続します。
Nest Wifiルーターに付属の電源アダプタを接続し、電源を入れます。
ルーターが起動すると、上部のLEDが点灯します。
完全に起動するとLEDの点滅が止まり、一定の光になります。
スマートフォンやタブレットにGoogle Homeアプリをインストールします。
プリを開き、アカウントにサインインした後、画面の指示に従ってNest Wifiルーターを設定します。この過程でWi-FiのSSIDやパスワードなどの基本設定を行います。

以上が、Nest Wifiルーターの基本的な設置方法です。
設置が完了したら、メッシュWi-Fiの設置に進みます。
STEP4
メッシュWi-Fiの設定方法
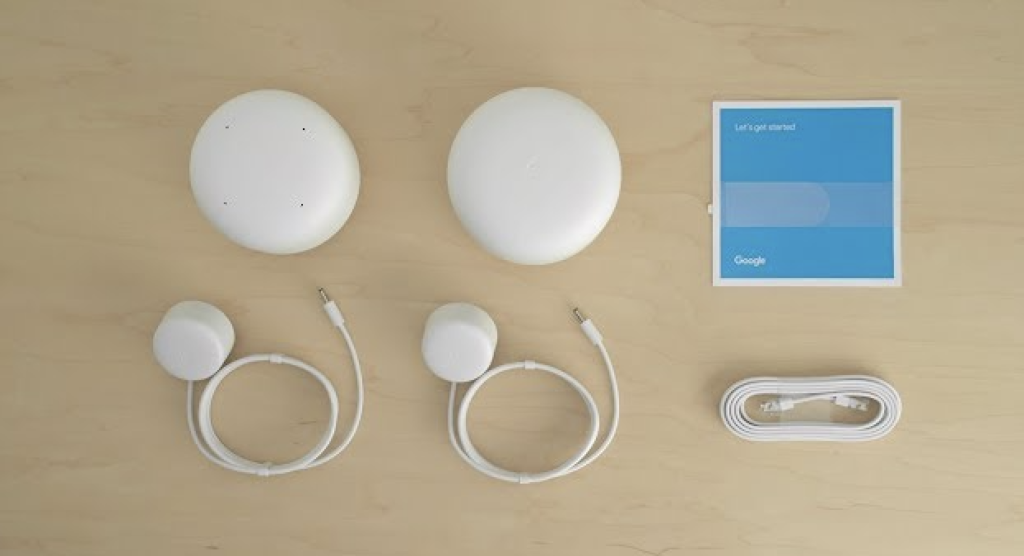
Google Nest Wifiの設定手順

Nest Wifiルータの電源アダプタをルータに接続し、もう一端を電源コンセントに差し込みます。
電源ボタンを押す必要はありません。
接続すると自動的に起動します。

LEDライトが白く点灯することで、正常に起動していることが確認できます。
LEDライトが白く点灯するまでに1分ほどかかります。
スマートフォンやタブレットでGoogle Play StoreやApple App Storeを開きます。

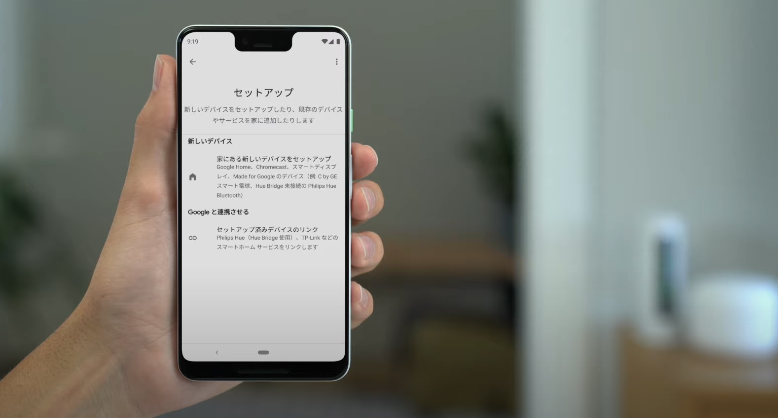
アプリを開き、画面上部の「+」アイコンをタップして、「新しいデバイスをセットアップ」と進みます。
Googleアカウントにサインインします(まだアカウントを持っていない場合は、この時点で作成します)。
指示に従い、Nest Wifiルータをアプリに追加します。
アプリ内の指示に従い、Wi-FiのSSID(ネットワーク名)とパスワードを設定します。
一度設定が完了すると、デバイスを新しく設定したNest Wifiネットワークに接続するように指示されます。
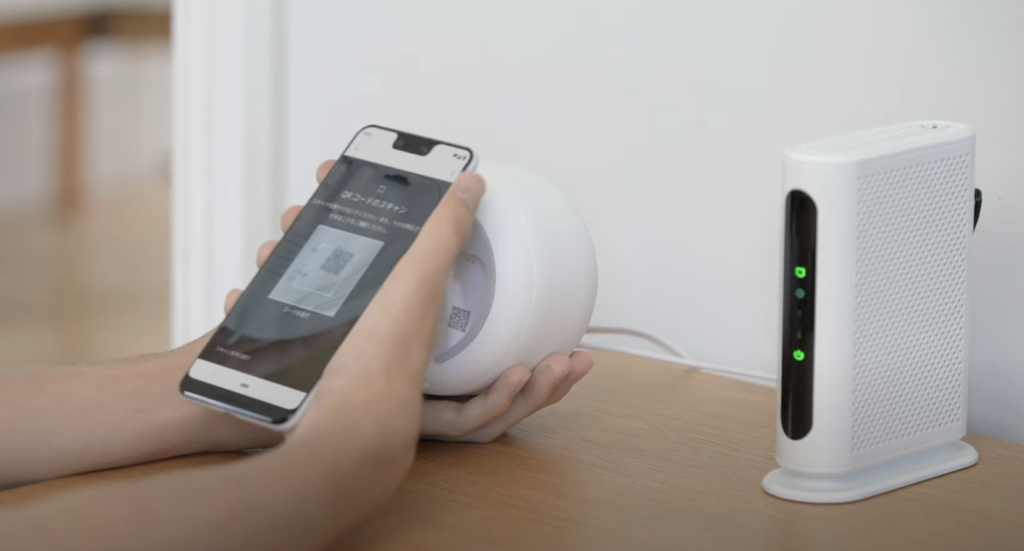
ルーターの底にあるQRコードにスマートフォンをかざすと、アプリがインターネット接続を確認し、設定は完了です。
Google Homeアプリ内で、ゲストネットワークの設定、デバイスの優先順位付け、親機の管理機能など、追加の設定やカスタマイズを行うことができます。
Google Nest Wifi 届いた!
— 池田大輝 (@radish2951) July 2, 2020
アプリで速度テストとかデバイス管理できるの便利だし見た目がかわいい⚪ pic.twitter.com/NflzJ9ApfE
STEP5
追加の拡張ポイント(子機)の設置と設定方法
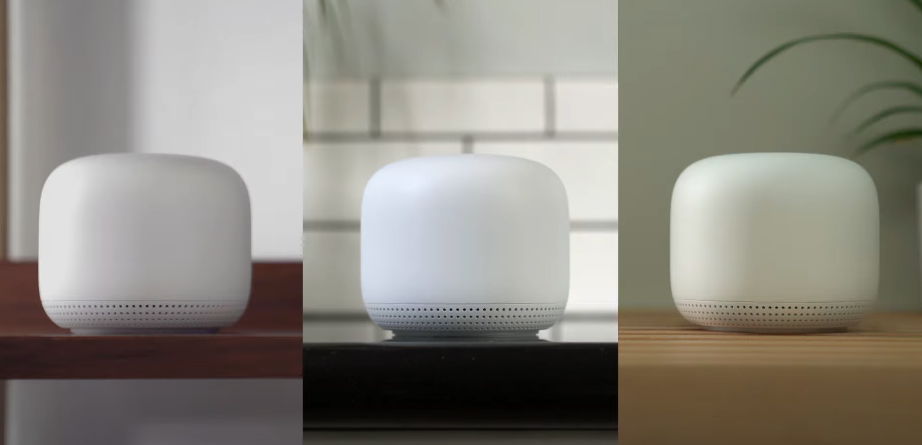
Google Nest Wifi 拡張ポイントは Google アシスタント搭載スピーカーとしての機能も備えています。
話しかければ、音楽の再生、Wi-Fi ネットワークの管理、調べもの、接続デバイスの操作などを行うことができます。
拡張ポイント(子機)を一台追加するごとに、メッシュネットワークが作成され、通信範囲が拡大します。

各拡張ポイントは、Googleアシスタント搭載スピーカーも備えています。
Googleストアにアクセスし、説明欄にあるリンクからおすすめの構成を確認できます。
拡張ポイントは、他の拡張ポイントから2部屋先に配置するのが基本です。

ポイントを設置する場所を選びます。
できるだけ部屋の中心的な位置や高所に配置すると、信号の範囲が最大になります。
場所が決まったらNest Wifi ポイントの電源アダプタを使用して電源に接続します。

アプリを開くと、新しいデバイスが見つかったという通知が表示されます。
表示されない場合は、アプリ内で「+」アイコンをタップし、「デバイスをセットアップ」を選択します。
アプリがNest Wifi ポイントを検出したら、それを選択して設定プロセスを開始します。
Nest Wifi ポイントの設定手順は、Google Homeアプリのガイダンスの指示によって進めます。
表示される指示に従いながら進めてください。
設定が完了したら、Nest Wifi ポイントは自動的にメインのNest Wifiルーターと同期し、ホームネットワークの範囲を拡張します。
Google Homeアプリのインターフェースは直感的で、手順ごとに明確な指示が表示されるため、メッシュWi-Fiの知識がなくてもスムーズに設定を進められます。
メッシュWi-Fi構築において重要なポイント
- 無線規格とデバイスの互換性があるか
- 速度とカバレッジ(受信範囲)
- セキュリティ機能が充実しているか
- 設定と管理の容易さ
重要なポイント1
無線規格とデバイスの互換性があるか
Wi-Fiの技術は年々進化しており、新しい規格が登場しています。
ルーター選びの際には、最新の規格をサポートしているかを確認するのはもちろん、既存のデバイスとの互換性も確保する必要があります。
- Wi-Fi 6 (802.11ax)とWi-Fi 6E
-
これらは最新のWi-Fiの技術規格で、従来の規格よりも高速で多くのデバイスとの同時接続が可能です。
Wi-Fi 6Eはさらに新しい6GHzの周波数帯を使用することで、他のWi-Fi信号との干渉が少なく、安定した通信が期待できます。
- 既存デバイスの規格確認
-
家庭内で利用しているスマートフォンやPC、タブレットなどのデバイスが、どのWi-Fi規格に対応しているのかを確認することが大切です。
例えば、Wi-Fi 5 (802.11ac)しかサポートしていないデバイスが多い場合、Wi-Fi 6をフルに活用することはできません。
予算が許すならば、Wi-Fi 6に対応した最新のデバイスに置き換えることで、ネットワークの全機能を最大限に活用することができます。
- 規格の後方互換性
-
後方互換性は言い換えれば、旧製品に対して互換性を持っている新製品の性質です。
最新のWi-Fiルーターは、過去の規格との後方互換性を持っているため、新しいルーターでも古いデバイスと通信が可能です。
ただし、最高の性能を得るためには、デバイスとルーターのWi-Fi規格が一致していることが望ましいです。
将来的に新しいデバイスを追加する予定がある場合は、最新の規格に対応するルーターを選ぶことで、長期的に安定した通信環境を享受できます。
重要なポイント2
速度とカバレッジ(受信範囲)
ルーターの速度は、同時に接続するデバイスの数や使用するアプリケーションによって変わります。
高速なインターネットをフルに活用するためには、ギガビット対応のルーターがおすすめです。
また、家の大きさや構造に応じてカバレッジの広いルーターを選ぶことで、家の隅々までWi-Fiが届くようになります。
以下に具体的な選び方のポイントを紹介します。
- ギガビット対応の確認
-
インターネット契約速度がギガビットであれば、それに対応したルーターを選ぶことで、契約速度をフルに活用できます。
大量のデータをダウンロードしたり、高解像度の動画をストリーミングしたりする場合に重要です。
- 受信範囲のチェック
-
大きな家や複数階の家の場合、受信範囲が広いルーターを選ぶと、家の各所で安定したネットワークが得られます。
メッシュWi-Fiのようなシステムは、家全体にWi-Fiを広げるのに役立ちます。
- デュアルバンドまたはトライバンドルーターの選択
-
ルーターには2.4GHz帯と5GHz帯の2つのバンドを持つデュアルバンドと、さらに追加の5GHz帯を持つトライバンドルーターがあります。
複数のデバイスを接続する場合、3つの周波数帯 (2.4GHz帯 x 2 + 5GHz帯)のトライバンドルーターが通信の混雑を減少させることができます。
- 最新のWi-Fi規格をサポート
-
Wi-Fi 6やWi-Fi 6Eのような新しい規格をサポートするルーターを選ぶことで、データ転送速度の向上や接続の安定性が期待できます。
これらのポイントを抑えて使用環境に合ったルーターを選ぶことで、快適なインターネット利用が可能となります
重要なポイント3
セキュリティ機能が充実しているか
多種多様なデバイスがインターネットに接続する環境や、高度なサイバー攻撃が増加する中で、セキュリティの要求水準や必要性はさらに高まっています。
過去のインターネット環境は、現在よりもシンプルで攻撃の種類や手法も限定的でした。
しかし、技術の進化とともに攻撃の手法も進化し、より高度なセキュリティ機能が必要とされます。
メッシュWi-Fiルーターを購入する際には、以下のようなセキュリティ機能のあると望ましいです。
- WPA3暗号化
-
メッシュWi-Fiシステムを採用する際には、最新のセキュリティプロトコルであるWPA3のサポートが欠かせません。
WPA3は、以前のWi-Fiセキュリティプロトコルと比較して、より高度な暗号化技術を持ち、第三者によるデータの盗み見や傍受を効果的に防ぐことができます。
特にメッシュWi-Fiは複数のノードを使用して広範囲なエリアをカバーするため、家庭内の様々な場所での接続においても、WPA3の強固なセキュリティが提供されることで安全にインターネットを利用できます。
- ファイアウォール
-
ファイアウォールは、不正なデータ通信をブロックする目的で設計されたセキュリティシステムです。
このシステムを導入することで、外部の脅威からネットワーク内のデバイスを保護することが可能となります。
- ゲストネットワーク機能
-
ゲストネットワークは、主要なネットワークとは別のWi-Fiネットワークを提供する機能です。
この機能は、ゲストユーザーが接続しても、主要なネットワークのリソースやファイルにアクセスすることができません。
不要なアクセスを遮断し、ネットワークの安全性を高める上で役立ちます。
- 不正アクセス検出機能
-
不正アクセス検出機能は、ルーターに対する不正なログイン試行や異常なトラフィックをリアルタイムで検知することができます。
不正なアクセスが検出された場合、ユーザーに警告を送り、即座に対策を取ることができるようサポートします。
重要なポイント4
設定と管理の容易さ
初心者の方や技術的な知識が少ない方は、煩雑な設定や管理を避けるため、以下の点を考慮してルーターを選ぶとよいでしょう。
- 専用アプリが提供されているか
-
多くのメッシュWi-Fiルーターは、専用のアプリを使って設定や管理を行うことができます。
これにより、スマートフォンやタブレットから直感的にネットワークの状態を確認したり、設定の変更を行ったりすることができます。
- ウェブインターフェースの分かりやすさ
-
一部のルーターは、専用のアプリを提供していない場合がありますが、その場合はウェブインターフェースを通じて設定や管理を行います。
こちらも直感的で分かりやすいデザインや説明が重要となります。
- わかりやすいセットアップガイド
-
購入したルーターには、初期設定の手順を詳しく説明したガイドやマニュアルが付属しています。
これらのガイドが分かりやすく、具体的な手順や画像が豊富であると、設定作業がスムーズに進むでしょう。
- サポート体制
-
設定や管理に関して疑問や困ったことがある場合、メーカーのサポートが受けられるかどうかも確認しておきましょう。
質問を迅速に解決できるサポート体制が整っている製品を選ぶと安心です。
auひかりの「おうちどこでもWi-Fi」の利用をおすすめの方
- 技術に不慣れな方
- 保証やサポートが必要な方
- 一定の品質を求める方
技術に不慣れな方
メッシュWi-Fiのような自己設定が必要なシステムに抵抗感を持つ方や、技術的な知識がない方は、手軽に利用できる「おうちどこでもWi-Fi」がおすすめです。
保証やサポートが必要な方
auひかりが提供するサービスなので、トラブルが発生した際のサポートや保証が充実しています。
自分で問題を解決するのが難しい場合や、安心してサービスを利用したい方におすすめです。
- 専用デスクでサポートするので安心
- 機器に詳しくなくても、専門スタッフがサポート。訪問による設置サポートは2,200円(税込)引き。
- ずっと安心
- 利用開始後は、接続・設置だけでなく、auひかりに接続して利用する機器の使い方までサポートできます。
一定の品質を求める方
auひかりが提供するWi-Fiサービスは一定の品質基準を満たしています。
安定したインターネット接続を求める方におすすめです。
「おうちどこでもWi-Fi」は、auひかりに接続するホームゲートウェイの内蔵無線LAN機能(親機)にWi-Fi6のアクセスポイント(子機)をあわせてレンタル提供することで、自宅内にメッシュWi-Fiを構築します。
親機のみから送られていたWi-Fiが子機からも送られることで、簡単に自宅内のWi-Fiエリアを拡充できます。
専用デスクでは自宅へのWi-Fiの導入に加え、家電や機器のWi-Fi接続もサポートしています。
| サービス名称 | おうちどこでもWi-Fi |
| 内容 | auひかりに接続するホームゲートウェイの内蔵無線LAN機能とあわせたWi-Fi6アクセスポイント(子機)のレンタル提供によるご自宅へのメッシュWi-Fi(注構築お客さま専用デスクによる接続・利用サポート |
| 提供開始日 | 2022年10月3日 |
| 対象の方 | ホームゲートウェイ「BL1500HM」または「BL3000HM」を利用の方。 auひかりのインターネットサービスを新しく申し込んだ方。 既にご利用中方。機器の詳細はこちら |
| 利用料金 | 880円/月子機1台の場合の料金です。 子機は最大5台まで追加でき、1台あたり440円/月の追加料金がかかります。 |
お申し込みはここから
\ 工事費実質無料 /
メッシュWi-Fiのパフォーマンスチューニング
メッシュWi-Fiシステムは、広範なエリアにWi-Fi接続を提供するために設計されていますが、最大のパフォーマンスを引き出すためには適切なチューニングや調整が必要となることがあります。
以下に、メッシュWi-Fiのパフォーマンスを最適化するための主な方法をいくつか紹介します。
メインユニットを最適な場所に配置にする
メッシュWi-Fiのメインユニットは、家の中央に近い場所に配置するのが最適です。
家の中央部にこのユニットを配置することで、Wi-Fiの信号は家全体に均一に広がります。
特に大きな家や多階層の家でのWi-Fiの接続品質が向上します。
中心に配置されたメインユニットは、サブユニットとの通信も効率的に行い、システム全体のパフォーマンスを最適化します。
実際の設置の際には、家の構造や環境を考慮し、ユニットの位置を微調整して信号の強さや品質を最大限に引き出すことが重要です。
近隣のWi-Fiとのチャンネル干渉対策
近隣のWi-Fiとのチャンネル干渉は、Wi-Fiの速度を遅くしたり、接続が不安定になる原因となります。
集合住宅など多くのWi-Fiネットワークが密集している場所では、速度が遅くなったりラグが起こりやすくなります。
電波が干渉しているようであれば、Wi-Fiのチャンネルを適切に調整することで、速度の低下や接続の不安定さを防ぐことができます。
最新のルーターやメッシュWi-Fiシステムは、最適なチャンネルに自動的に接続されますが、混雑していないチャンネルを手動で選択することで、速度が向上するケースもあります。
混雑していないチャンネルを見つけるには「Wi-Fi Analyzer」や「NetSpot」のようなWi-Fi分析ツールが便利です。
ファームウェアアップデートの更新
ファームウェアアップデートは、メッシュWi-Fiの性能と安全性を維持する上で不可欠です。
製造元は新しい技術の進化やユーザーからのフィードバックを元にデバイスの基本的な動作を制御するソフトウェアの最適化を図ります。
このソフトウェアの最適化により、デバイスのデータ伝送速度が向上したり、接続の安定性が向上します。
セキュリティ面でも、新たに発見された脆弱性を対策するためのファームウェアアップデートが行われることがあり、これにより外部からの攻撃や不正アクセスを防ぐことができます。
帯域幅の優先設定を活用する
帯域幅の優先設定は、ネットワーク上のデバイスやアプリケーションに優先的に帯域幅を割り当てる機能です。
デバイスやアプリケーションがスムーズに動作するためには、適切なインターネット速度が必要です。
例えば、ビデオ会議やオンラインゲームは高い帯域幅を必要としますが、Eメールの送受信やウェブブラウジングはそれほど高い帯域幅を必要としません。
帯域幅の優先設定を活用すると、ネットワーク上での競合を最小限に抑えることができます。
具体的には、ビデオ会議中に他のデバイスで動画をストリーミングしても、会議のクオリティが低下することなく、両方を同時にスムーズに利用することができます。
また、優先設定を行うことで、必要なタスクに応じて帯域幅を動的に調整することができ、全体的なネットワークの効率を向上させることができます。
ゲストネットワークの設定と管理
ゲストネットワークは、訪問者がインターネットにアクセスできるようにする一方で、プライベートなリソースへのアクセスを制限するための機能です。
このネットワークを設定する際には、セキュリティと利便性のバランスを取る必要があります。
強力なパスワードを設定し、WPA3などの最新のセキュリティプロトコルを使用することで、不正アクセスを防ぐことが可能です。
また、ゲストネットワークの帯域幅を制限することで、訪問者の使用が他のユーザーのパフォーマンスに影響を与えないようにすることができます。
管理者としては、定期的にパスワードを変更し、不要になったらゲストネットワークを無効化することで、セキュリティを維持することが重要です。
メッシュWi-Fi利用時の注意点とトラブルシューティング
- ネットワーク名とパスワードを統一させる
- 不要なデバイスを接続しない
- ネットワークセキュリティを確保する
問題が解決しない場合は以下の記事が参考になります。
注意点1
ネットワーク名とパスワードを統一させる
メッシュWi-Fiネットワークを構築する際は、全てのノード(ルーター)で同一のネットワーク名(SSID)とパスワードを設定することが重要です。
同一にすることで、デバイスが異なるノード間でスムーズに接続を切り替えることができ、安定したインターネットアクセスを維持すること可能になります。
ネットワーク名(SSID)とパスワードをバラバラに設定すると、デバイスは一度接続したノードに固執し、信号が弱くなっても別のノードへとスムーズに切り替えることができなくなります。
これは接続速度の低下や接続の不安定性を引き起こし、結果として「使いやすさ」が損なわれます。
注意点2
不要なデバイスを接続しない
ネットワークに多数のデバイスが接続されると、帯域幅が圧迫され、他のデバイスのパフォーマンスが低下することがあります。
不要なデバイスがネットワークに接続されていないか定期的に確認し、必要ないものは接続を解除して帯域幅を確保しましょう。
もし接続速度が遅いなどの問題が発生した場合、接続されているデバイスの数をチェックし、不要なデバイスを取り除くことで改善が期待できます。
注意点3
ネットワークセキュリティを確保する
強力なパスワードの設定、最新のセキュリティプロトコルの使用、定期的なファームウェアの更新を行うことで、外部からの不正アクセスや脆弱性からネットワークを守ります。
ネットワーク上の異常な活動を常に監視し、何か問題があった場合は迅速に対応することで、ネットワークとその接続デバイスを保護し、安全なインターネット環境を維持できます。
またVPNを併用することで、セキュリティを強固にすることができます。
お申し込みはここから
\ 低価格でおトク /
VPNについては以下の記事が参考になります。






